



It isn't about speed. Always, always correct mistakes. Make 100% accuracy you goal. By correcting all errors you can still score 100%. This program allows you to make 20, 16 and 12 consecutive errors in easy, medium and hard levels respectively. This should be more than enough to use Backspace or option + backspace / command + backspace and type those letters again. If you fail to do so before reaching those thresholds, the page will reload and current session will be lost, including all control settings.
When practicing without timer, the default number of lines is set to 20. After completing all lines, both text fields will be empty. To start a new session just click Start / New and you'll get another 20 lines to type.
If you are confident typing all letter keys, this advanced level will help you practice what
you have learned so far.
The app is ready to go with default settings, just click "Start" , make sure your Capslock
is
off and start typing. When timer is enabled, the first keypress will trigger the countdown
and
starts a 60 second session.
You won't be able to make any changes to the control panel settings now, as
all
controls are hidden while timer is running.
If you wish to customise settings, make your adjustments before typing the first key.
Now you can start using your typing skills in real life situations, when writing emails,
chatting on Messenger, completing forms, etc.
Easy - Most common 200 English words Based on 10fastfingers.com (Numeric characters disabled).
Medium - Most common 500 English words / Optional numeric characters.
Hard - Most common 3000+ English words / Optional numeric characters.
Sentences - Email phrases and Pangrams (TEXT MODIFIERS DISABLED).
JS - Javascript reserved keywords, code snippets (TEXT MODIFIERS DISABLED)
Your problem keys are being highlighted in red on the keyboard during a session.
When current session ends, all mistyped keys (exclusive of numeric keys!) are remembered for
the
next session and
the new text will only use words that contain your problem key(s) when you click "New".
This feature will make you practice those keys.
Problem keys after trailing space will not count towards your problem key words as they are
not
an
actual error in current word.
You can easily skip this option by clicking "New" again or selecting another difficulty
level
and you will get a new random set of
words from the currently selected level.
Click "Show" Beninner level in bottom right corner of control panel.
Select groups of keys you want to learn, a tooltip text with the recommended
finger placements will appear above the selector buttons when selector is hovered over.
(L - Left / R - right + finger).
Once selection is made, button colour changes to green (selected) from red (not selected).
Ideally, you want to learn the key groups in order (This is based on typing.com).
Start with J and F moving horizontally along each row until you have completed all nine
groups.
Start button will generate random words with random length (up to 6 characters long) using
all the characters from selected groups.
You can only practice one of the three types at once. (Letter group(s), consecutive letters
or
rows)
Optional text modifiers: Punctuation, Capital letters and Enter key.
This app requires a physical keyboard and at least a tablet size screen.
Please access site using a laptop / desktop or tablet with keyboard connected.
Light theme preview
Advanced/Beginner/Info/Timer


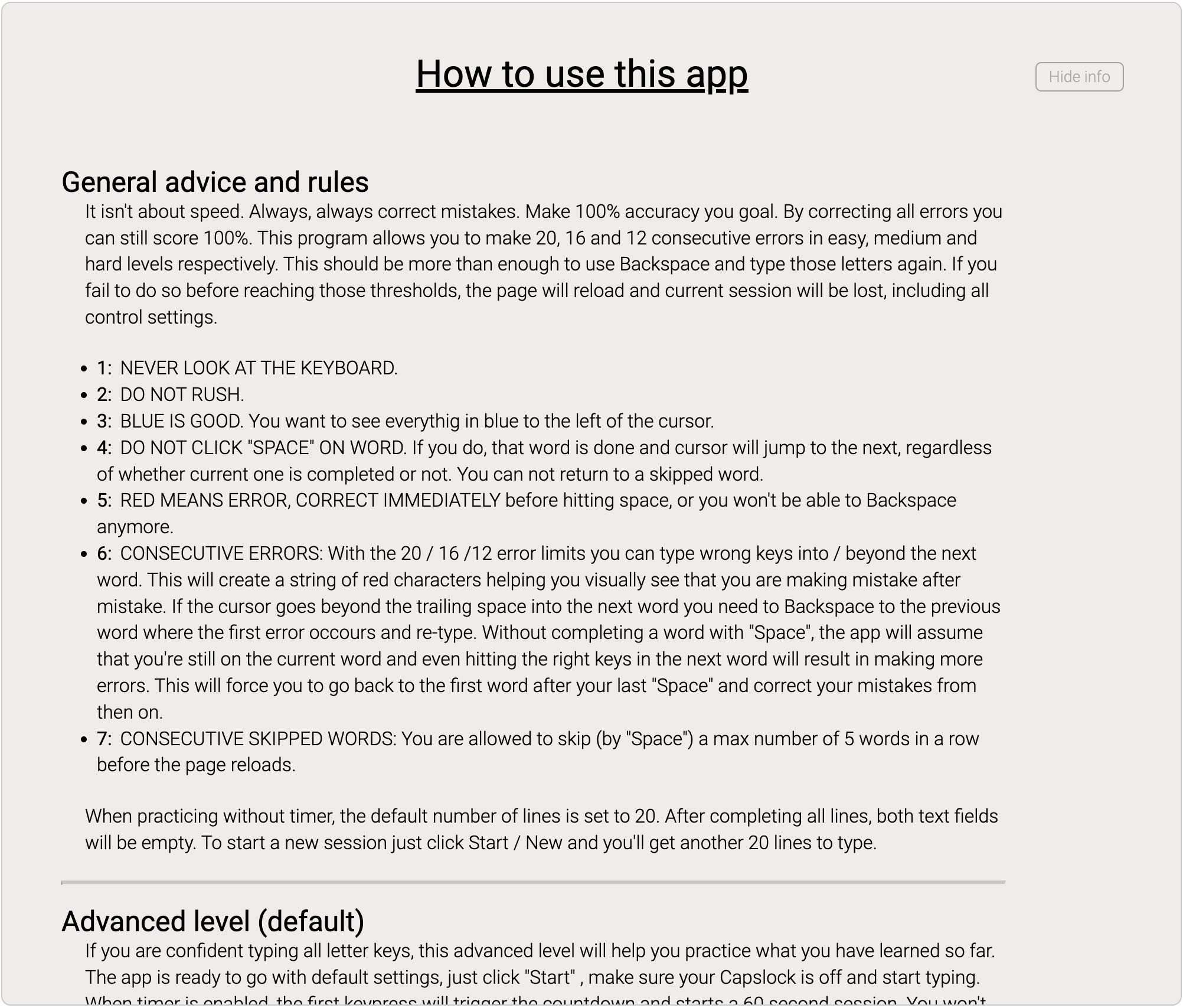

Dark theme preview
Advanced/Beginner/Info/Timer

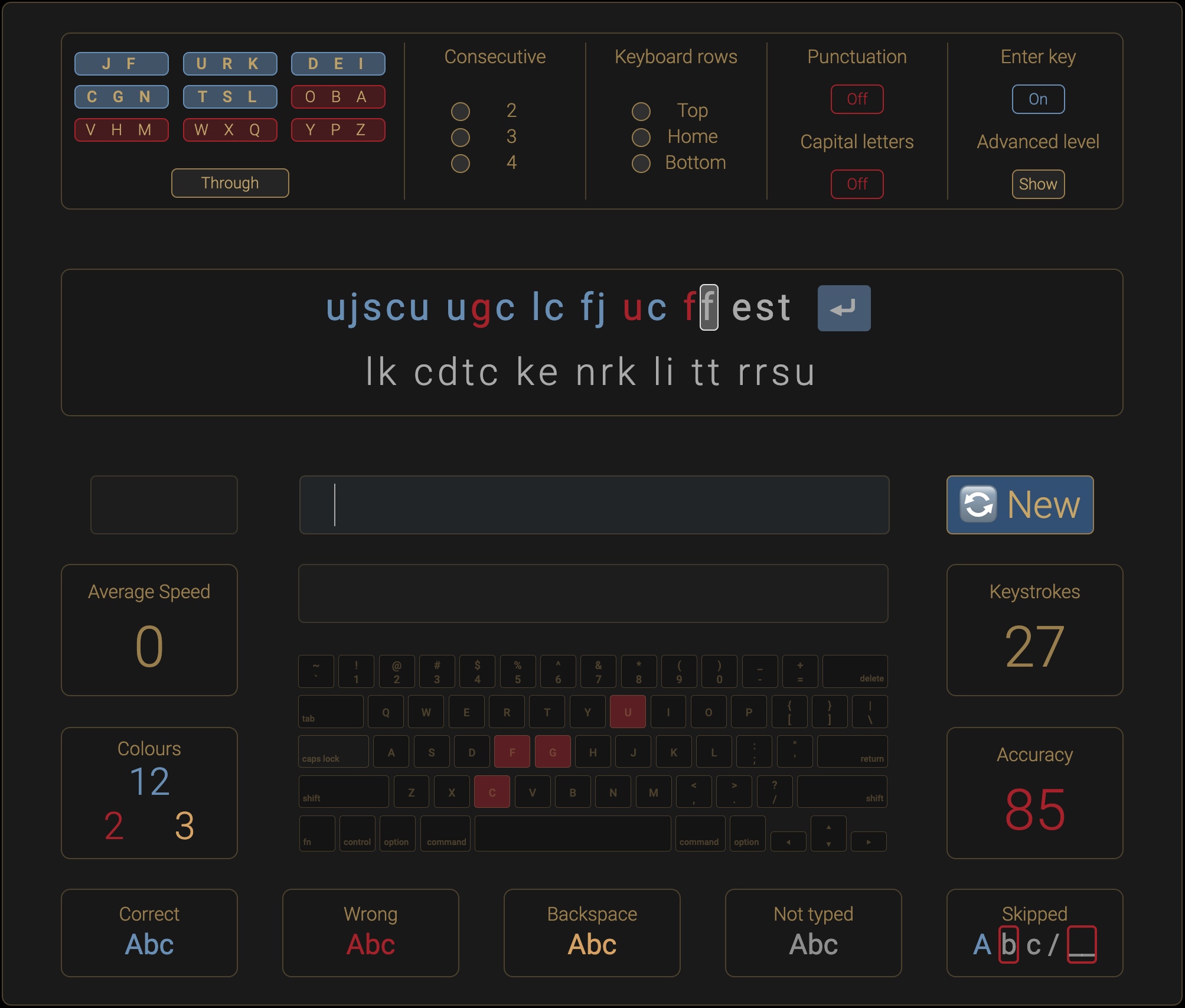
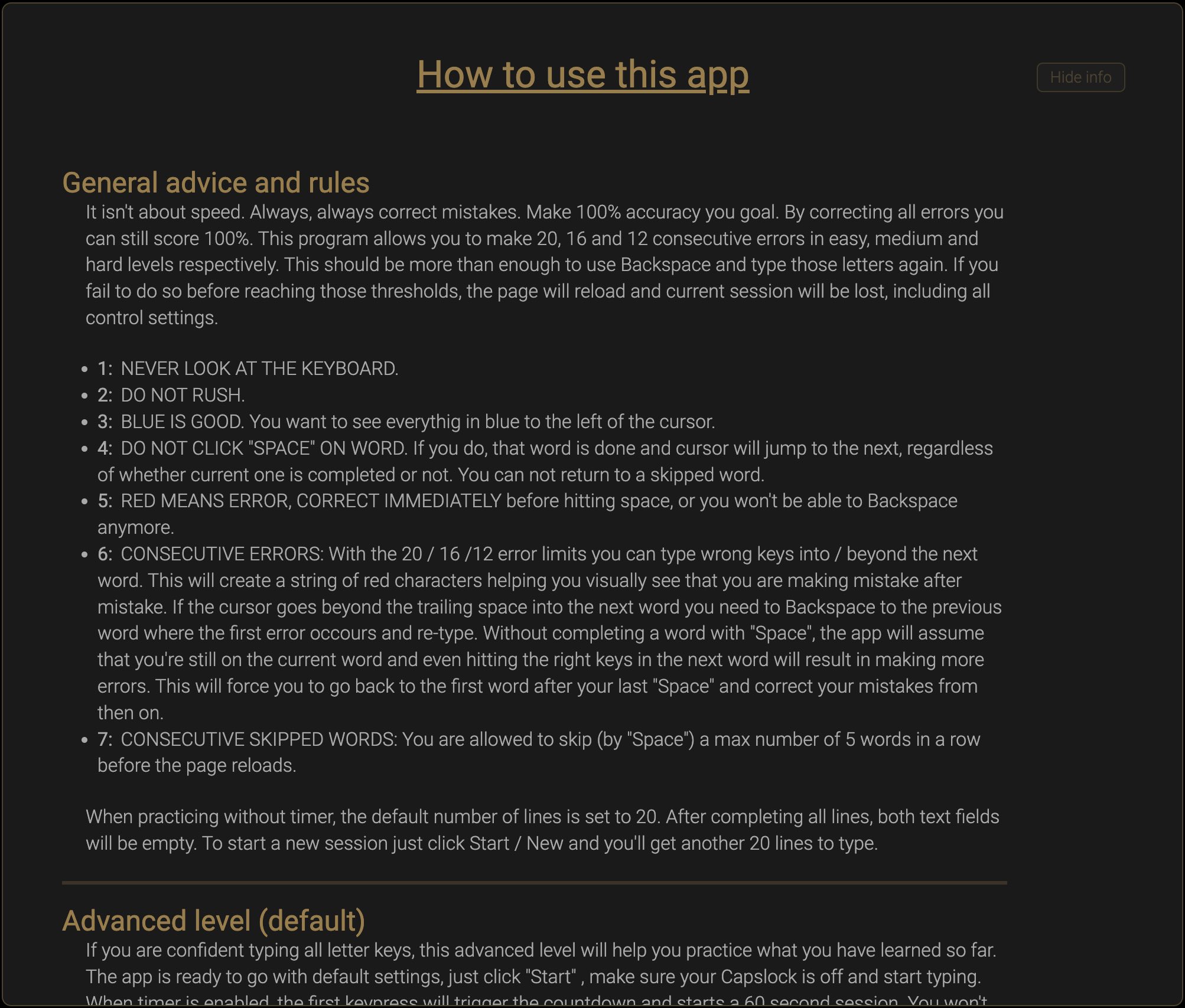

Touch typing is the ability to type using all your fingers -
ideally with correct finger placement - without looking at
the keyboard.
Some benefits of this skill: saving a considerable amount of time, better for overall health,
reducing physical/mental fatigue, increasing speed of text production and accuracy.
I have always thought that typing is an impressive and
useful skill to have. After decades of procrastination, I finally decided to give it a go in 2019. It was a real struggle initially, I had given up and
started again many times in the first two years, then I started to
practice daily and I got noticeably better every day.I got to
know the basics with typing.com, did more advanced stuff
using keybr.com and regularly tested my speed on
tenfastfingers.com. You will find links to these sites in
the links section below.
One
thing that I would recommend you should do is to aim for
100% accuracy, it will pay off in the long term.
Learning2type.com is my own typing practice app that I
designed and built in 2023 (still developing...), most
features are based on other similar apps and I also
implemented some of my own ideas. The most annoying thing to
me is advertisements on websites...you won't see them on
here and you don't need an ad blocker. Initially it was only
a text input and a text field with no controls, timer or
beginner level. I added all the features one by one, without
having a clear idea what functionality and options/controls
I wanted to implement next. I want to re-build this whole
thing with React / Typescript at some point and make it a
full stack app with user login and all that. Design wise,
just trying to make it look the way I think is halfway
decent, thats all…maybe I’ll get a designer involved to
further improve the look and user experience. Going forward,
the next step is to implement more features such as text
editing keyboard shortcuts to delete the previous word or
line to the left of the cursor.
email: gabor.nagy@npgtech.io
linkedIn: https://www.linkedin.com/in/gabornagy001/ in/gabornagy001/
Github: https://github.com/gaborio1
Codepen: https://codepen.io/gaborio
Stack overflow: stackoverflow.com/users/11880502/gaborio1 users/11880502/gaborio1

Codewars:
codewars.com/users/gaborio